
Хочешь увеличить качество видео, но ценник у Topaz Video AI вызывает сердечный приступ? Спокойно! Сегодня разберём 5 БЕСПЛАТНЫХ программ, которые помогут улучшить твои видео. И да, результат может удивить! Дочитай до конца, потому что в конце я покажу таблицу, какая из них даёт лучший результат (на примере масштабирования исходного видео в разрешении FullHD 1080х1920 30fps до 4к 30fps). Поехали!
(Сразу хотел бы предупредить – статья длинная, в Word при шрифте = 12 она заняла 28 страниц).
Примечание 1.
В рамках статьи «Бесплатный, но с закрытым исходным кодом» и «Бесплатный и при этом OpenSource» равны между собой — конечному пользователю в большинстве своём всё равно закрытый код или нет — главное, что он может свободно использовать те функции какие ему нужны.
Примечание 2.
В рамках статьи: Python = Питон, Visual Studio Code = VSCode, Нейросеть = ИИ = AI.
Примечание 3.
В рамках данной статьи считается, что вы не умеете работать: с кодом, GitHub-ом и прочее. Поэтому все действия будут объяснены детально.
QualityScaler
Первая программа – это QualityScaler, она используется не только для масштабирования и улучшения видео, но также и для фото. Вот GitHub программы: https://github.com/Djdefrag/QualityScaler (перейдите по ссылке и скачайте её – нажав на зелёную кнопку «Code», а затем просто загрузите архив нажав соответствующую кнопку (см. рис. 1-2)).
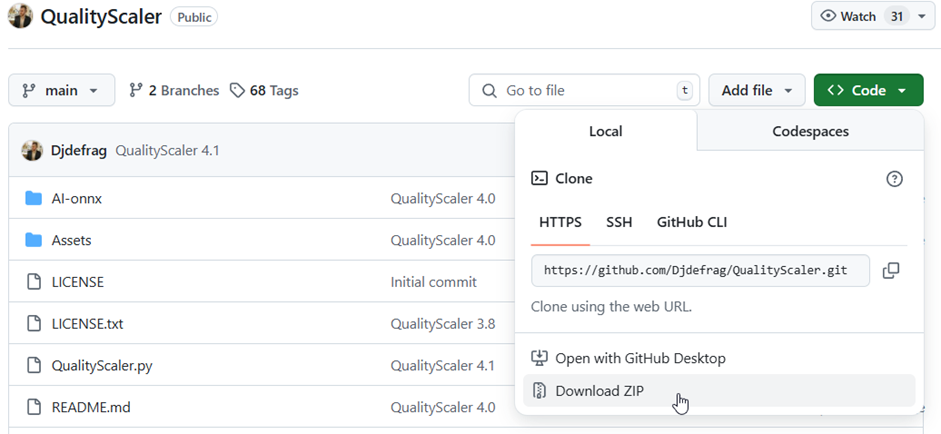
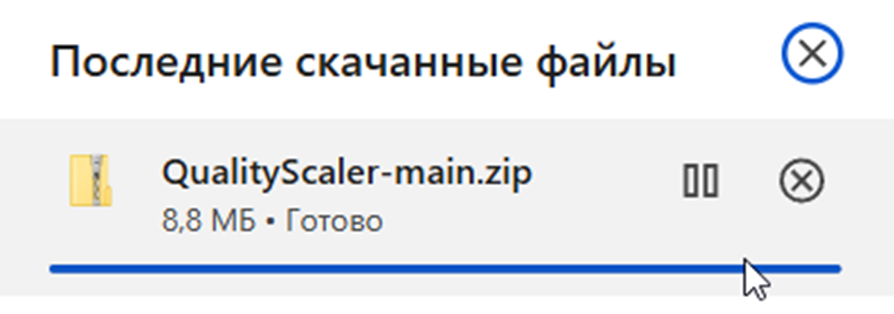
По словам разработчика программы, работающей на основе моделей ИИ, – она написана полностью на Python (Питоне) как фронтэнд так и бэкэнд.
QualityScaler (см. рис. 3) является одним из 4х проектов автора Аннунциата Джанлука (никнейм на GitHub = Djdefrag) посвящённого увеличению фото и видео: NiceScaler (последнее обновление 3 года назад – устарел), QualityScaler (последнее обновление в прошлом месяце – февраль 2025 года), RealScaler (последнее обновление в ноябре 2024 года) и FluidFrames.RIFE – генерация дополнительных видеокадров на основе ИИ.
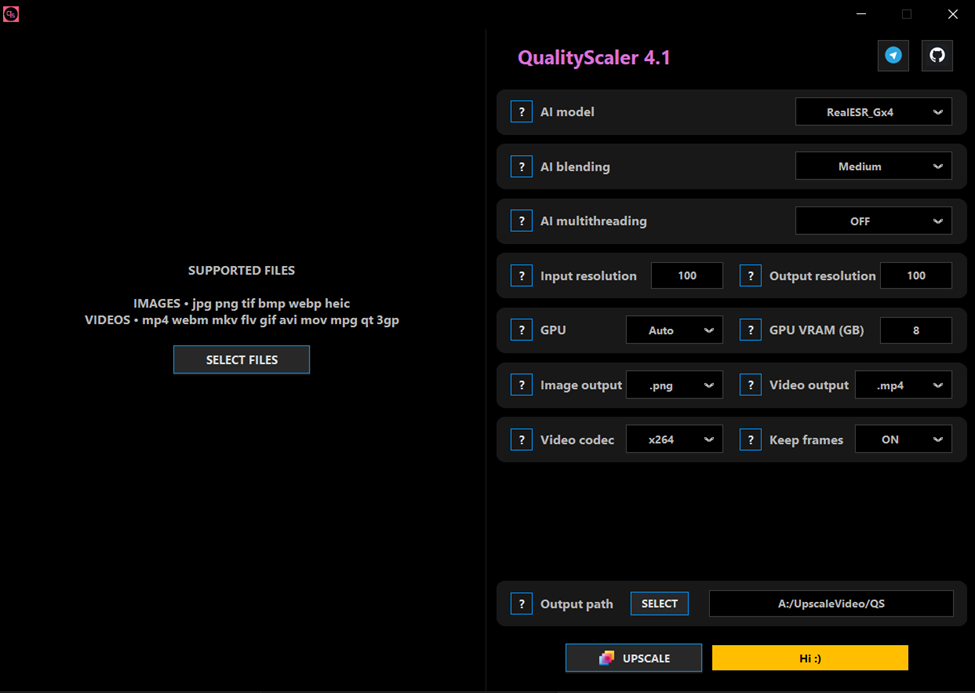
Чтобы установить QualityScaler вам потребуется вначале установить несколько компонентов на ваш компьютер:
-
Во-первых, это Питон, скачайте и установите актуальную версию с этой страницы (см. рис. 4): https://www.python.org/downloads/release/python-3119/
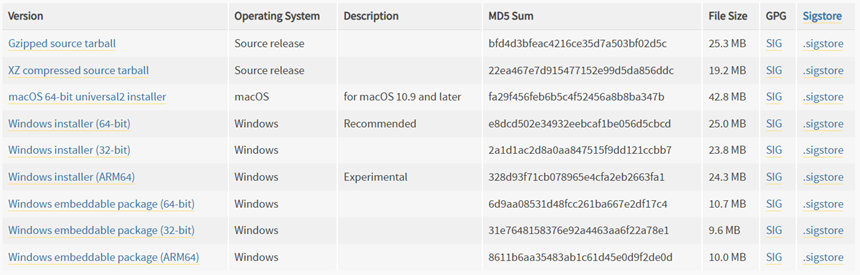
Рис.4. Страница загрузки Python
ОЧЕНЬ ВАЖНО! – при установке поставьте «галочку» на пункте – Add Python 3.11 to Path а так же установите «галочки» на пунктах: Add Python to environment variables и Precompile standard library (см. рис. 5-6).
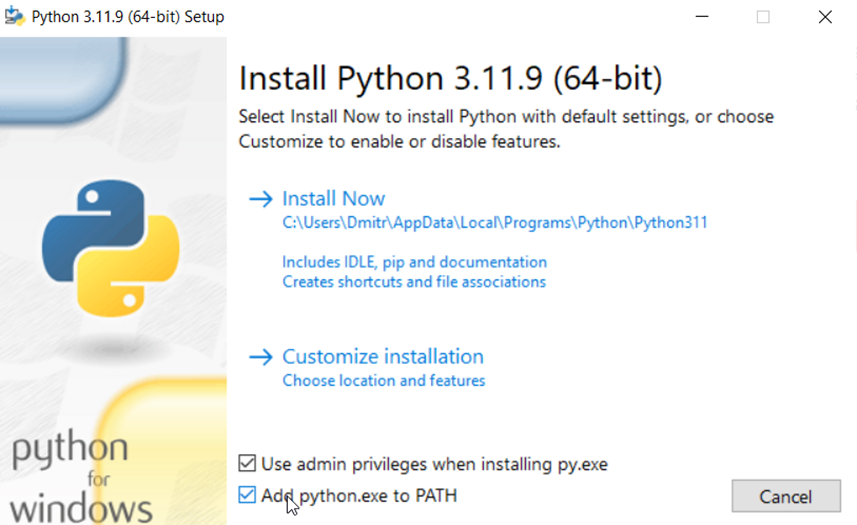
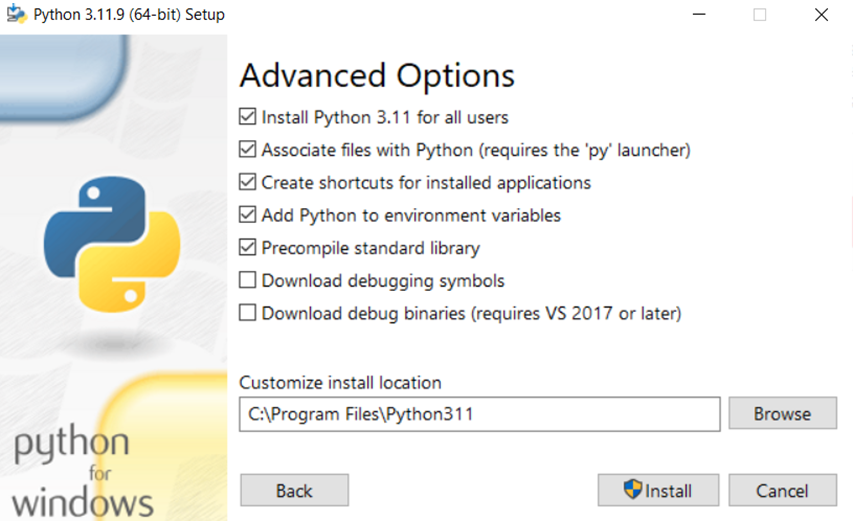
Можете оставить папку установки по умолчанию, а можете выбрать свою папку – это не играет особой разницы.
-
Во-вторых, это VSCode: https://code.visualstudio.com/ – он нам нужен для редактирования файлов.
-
Загрузите модели для QualityScaler по этой ссылке (см. рис. 7): https://gofile.io/d/jQmbgY
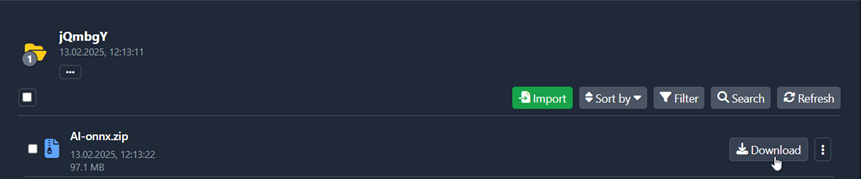
Рис.7. Страница загрузки моделей для QualityScaler
(хотел бы заметить, что ссылка не всегда открывается, поэтому вот ссылка на уже загруженный архив в моём ТГ канале: https://t.me/photoudzen/1722 )
-
Также вам потребуется установить бесплатный архиватор файлов 7-Zip (см. рис.8): https://www.7-zip.org/ чтобы разархивировать программу QualityScaler, загруженную ранее с GitHub.
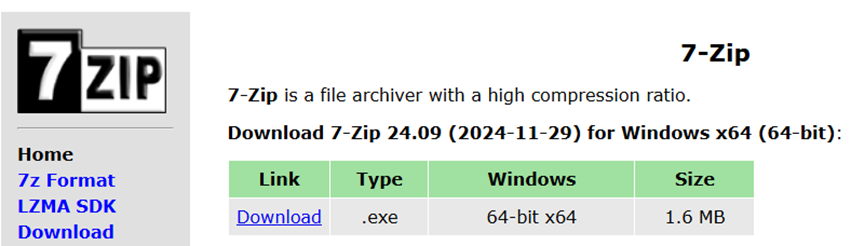
Рис.8. Страница загрузки 7-Zip -
Загрузите FFMPEG.exe по ссылке: https://www.gyan.dev/ffmpeg/builds/ (RELEASE BUILD> ffmpeg-release-essentials.7z).
Теперь перейдём у установки и запуску программы:
-
Разархивируем архив с программой QualityScaler с помощью 7-Zip (см. рис. 9):
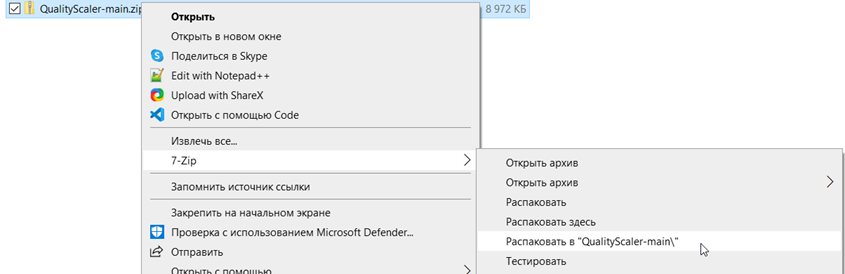
Рис.9. Распаковка QualityScaler -
Поместим загруженные ранее ИИ модели в папку AI-onnx (см. рис. 10):
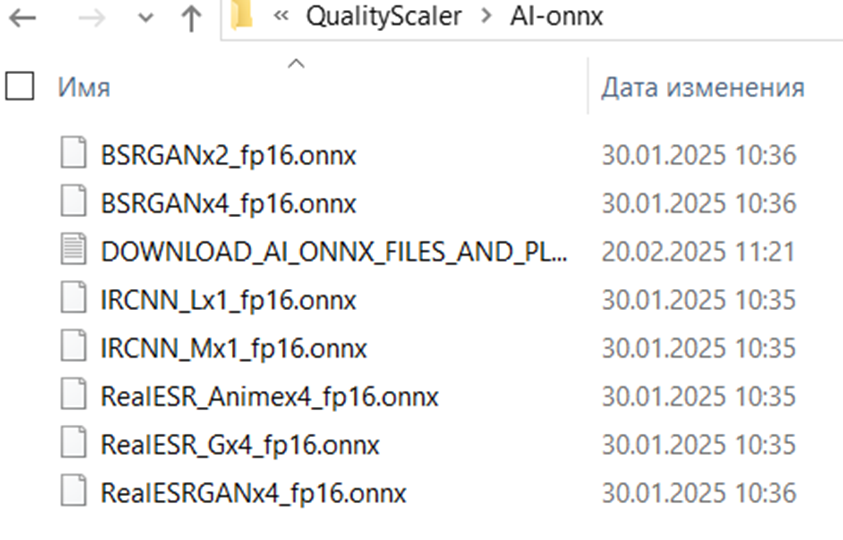
Рис.10. Загрузка AI моделей в папку AI-onnx в QualityScaler -
Поместим «FFMPEG.exe» – именно сам файл FFMPEG.exe в папку Assets (рис. 11):

Рис.11. Загрузка AI моделей в папку AI-onnx в QualityScaler -
Далее запустите VSCode и откройте в нём папку QualityScaler (просто перетащите саму папку в окно программы VSCode – см. рис. 12):
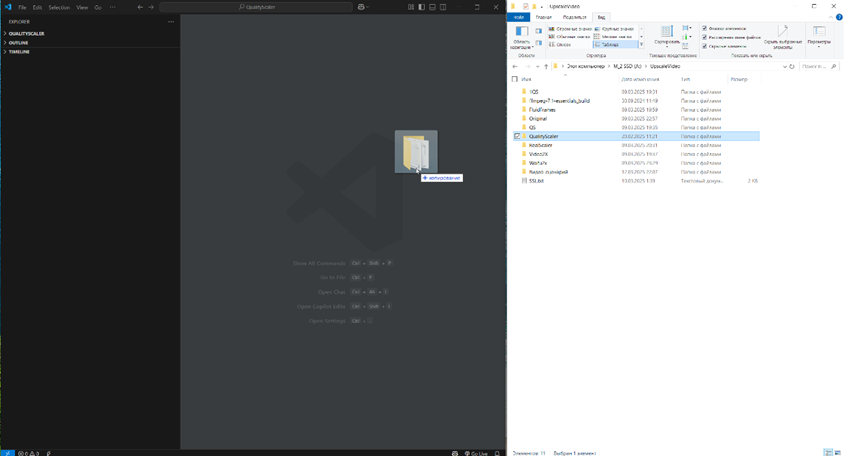
Рис.12. Открытие папки QualityScaler внутри VSCode -
Потом выберите файл «QualityScaler.py» в окне «Explorer» программы VSCode:
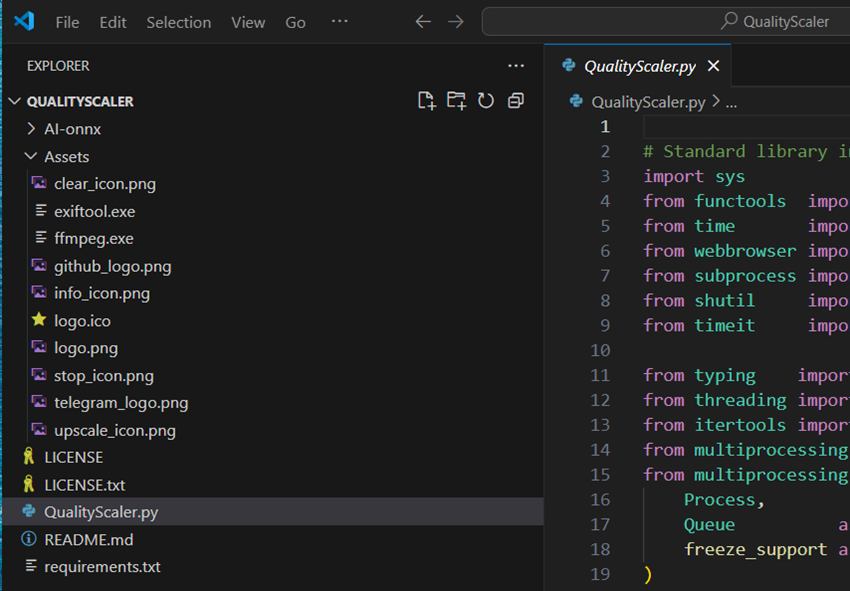
Рис.13. Окно «Explorer» программы VSCode: -
Затем откройте терминал, кликните туда и выполните команду «pip install -r requirements.txt». Чтобы открыть терминал потяните вверх за нижнюю часть (полосу) окна для работы с кодом, в данном случае «QualityScaler.py» (см. рис. 14 – 15):

Рис.14. Окно Терминала программы VSCode:

Так как у меня уже установлен файл настроек (у автора статьи) – то первая строка у меня «[QualityScaler] Preference file exist» – у вас такого не будет.
Чтобы выполнить команду – нажмите «Enter».
Примечание 4.
Для чего нужны команды в файле «requirements.txt» в корне папки QualityScaler? Давайте разбираться (см. рис. 16).
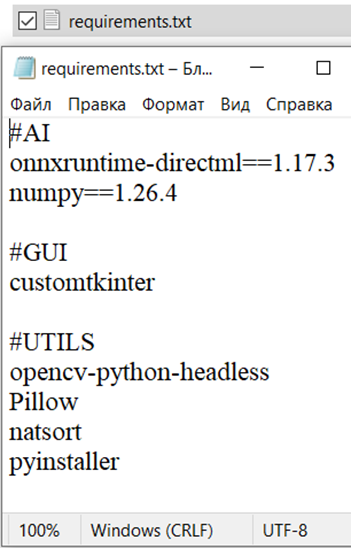
Файл разделён на 3 секции: #AI, #GUI, #UTILS.
-
Секция #AI: команда «onnxruntime-directml==1.17.3» – она запускает ONNX Runtime с поддержкой DirectML (API для работы с нейросетями на GPU в Windows) – это нужно для ускоренного выполнения моделей AI на видеокартах AMD/NVIDIA/Intel;
-
Команда «numpy==1.26.4» – это библиотека для работы с массивами и матрицами чисел, она используется для математических операций в нейросетях;
-
Секция #GUI или graphical user interface – она же графический интерфейс: команда «customtkinter» – это расширенная версия стандартного Tkinter (библиотека для GUI в Python), она делает интерфейс более «стильным»
;
-
Секция #UTILS состоит из нескольких команд, которые обращаются к библиотекам для работы с изображениями и файлами: команда «opencv-python-headless» – используется для обработки изображений;
-
Команда «Pillow» – это библиотека для работы с изображениями, она используется для загрузки, сохранения и преобразования изображений;
-
Команда «natsort» – позволяет удобно сортировать видеофайлы и изображения в “естественном” порядке (например, file1, file2, …, file10);
-
Команда «pyinstaller» – это инструмент для создания «.exe» файлов из Python-кода, он превращает «QualityScaler.py» в исполняемый файл.
Примечание 5.
Возможно, во время выполнения программы, в терминале, на одном из этапов вы увидите, как некоторый текст будет выделен жёлтым цветом – не пугаемся – если бы это было действительно что-то важное – у нас бы ничего не заработало)) и, если «загуглить» эти скрипты по типу: tqdm.exe, dotenv.exe, imageio_download_bin.exe и тд., то выйдет, что эти файлы в основном, нужны для работы с кодом вручную, а так как мы запускаем Python внутри установленной директории, то он сам их найдёт.
Если вы всё-таки волнуетесь, что может что-то пойти не так – можете самостоятельно добавить их в «PATH». Для этого воспользуйтесь сочетание клавиш «Win + R» → введите команду «sysdm.cpl» → вкладка Дополнительно → Переменные среды, в Системных переменных ищем «Path» → нажимаем «Изменить» → «Создать» и добавляем путь к нужному файлу.
После установки – закройте VSCode и откройте его снова (это обновит все установленные зависимости).
Нажмите кнопку «Воспроизвести» в правом верхнем углу VSCode:

После запуска интерфейса появится окошко, показанное на рисунке 3.
При нажатии на знак вопроса около каждой настройки выйдет дополнительное окно с описанием, что делает та или иная настройка.
По настройкам: вам предлагается выбрать AI модель для обработки кадров видео или изображений – рекомендую ставить либо «RealESRGANx4», либо «BSRGANx4», можете поэкспериментировать самостоятельно.
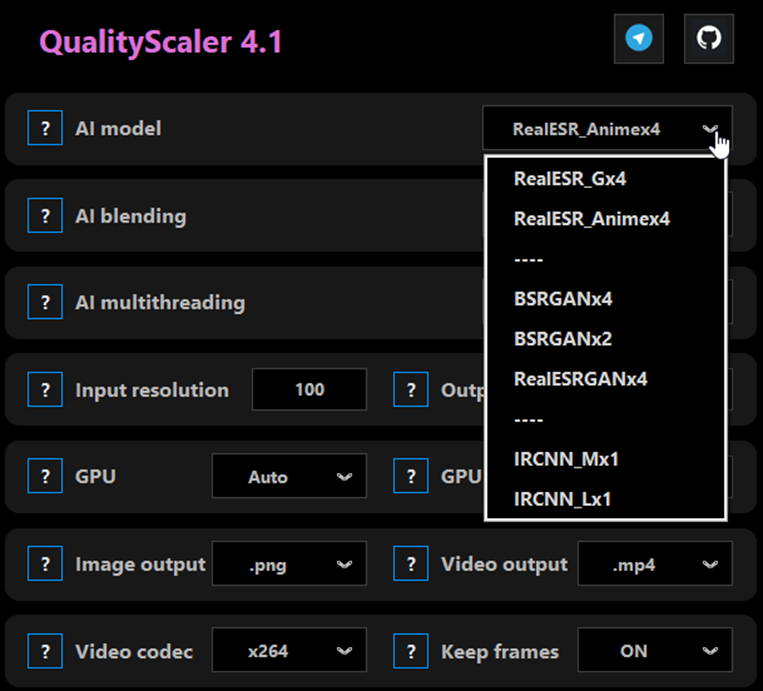
Можно выбрать уровень смешивания изображений (см. рис. 19):
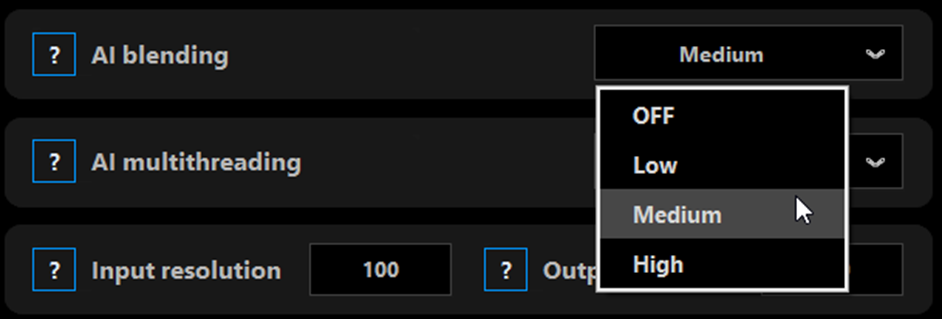
Смешивание объединяет масштабированное изображение созданное AI, с исходным изображением. Чем выше уровень – тем меньше улучшений изображения и тем больше сходство с оригиналом.
Наиболее сбалансированный вариант – Medium.
Многопоточность (рис. 20) может повысить производительность масштабирования видео (отключено, 2,4, 6 или 8 кадров одновременно в обработке). Учтите, что чем больше кадров одновременно обрабатывается, тем больше напряжение на процессор, видеокарту и оперативную память.
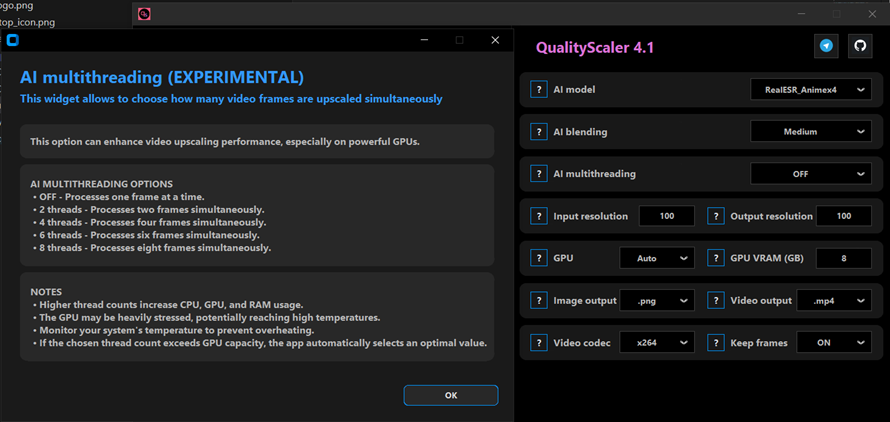
Input resolution – чем больше число – тем более высокое качество будет у выходного изображения или видео, но и обрабатываться будет медленнее (2 минуты обработки на 12гб 3060 rtx и 64гб RAM) – если компьютер «слабый» – ставьте 50, если «сильный» 75 и более.
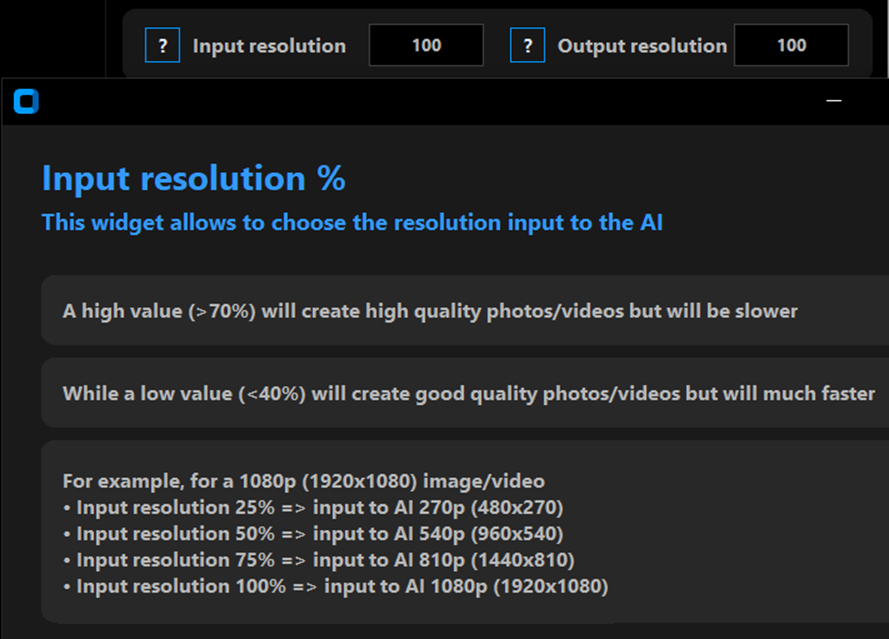
-
Output resolution – выходное разрешение – ставим 100 если нужно получить 100% качество;
-
GPU – если у вас больше одного графического процессора – здесь их можно выбрать;
-
GPU VRAM – укажите объём памяти вашей видеокарты (я ставлю 8 так как обычно, кроме QualityScaler у меня бывают запущено ещё много программ по типу Photoshop или ComfyUI
);
-
Так же укажите формат вывода для изображений, видео и кодек для видео;
-
Настройка Keep frames – отвечает за то будет ли удалена папка с увеличенными изображениями после того, как сгенерируется видео целиком (on – не удалится, off – будет удалено);
-
Можно выбрать путь сохранения итогового изображения или видео (рис. 22):
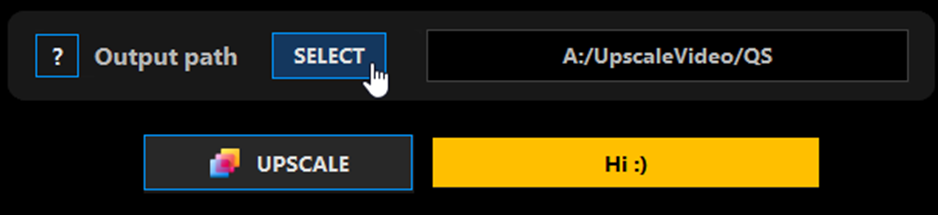
В заключение отмечу, что у программы очень лёгкий и удобный интерфейс. Полностью установленная версия занимает менее 200 МБ, что весьма скромно, особенно если сравнивать с LORA или Checkpoints для ComfyUI, которые обычно весят от 1 ГБ. Такой способ гораздо проще и удобнее, чем установка полной версии Forge AI с вкладкой Extras, к тому же он абсолютно бесплатен в отличие от Topaz Video AI. Единственный минус — отсутствие встроенного предпросмотра видео.
RealScaler
RealScaler: https://github.com/Djdefrag/RealScaler?tab=readme-ov-file очень похож своим интерфейсом (см. рис. 23) и возможностями на QualityScaler, но весит на 40мб меньше, своего более старшего собрата, а так же поддерживает только 4 модели для масштабирования, по сравнению с 7 моделями у QualityScaler.
Установка идентичная QualityScaler, так же потребуются: Python, VSCode, AI модели и FFMPEG.exe. Сами модели – другие, можете загрузить их с этого сайта: https://gofile.io/d/yaMlZO или в моём ТГ, по ссылке: https://t.me/photoudzen/1723 (Это не реклама моего ТГ, файлообменник «gofile.io» не работает в России 
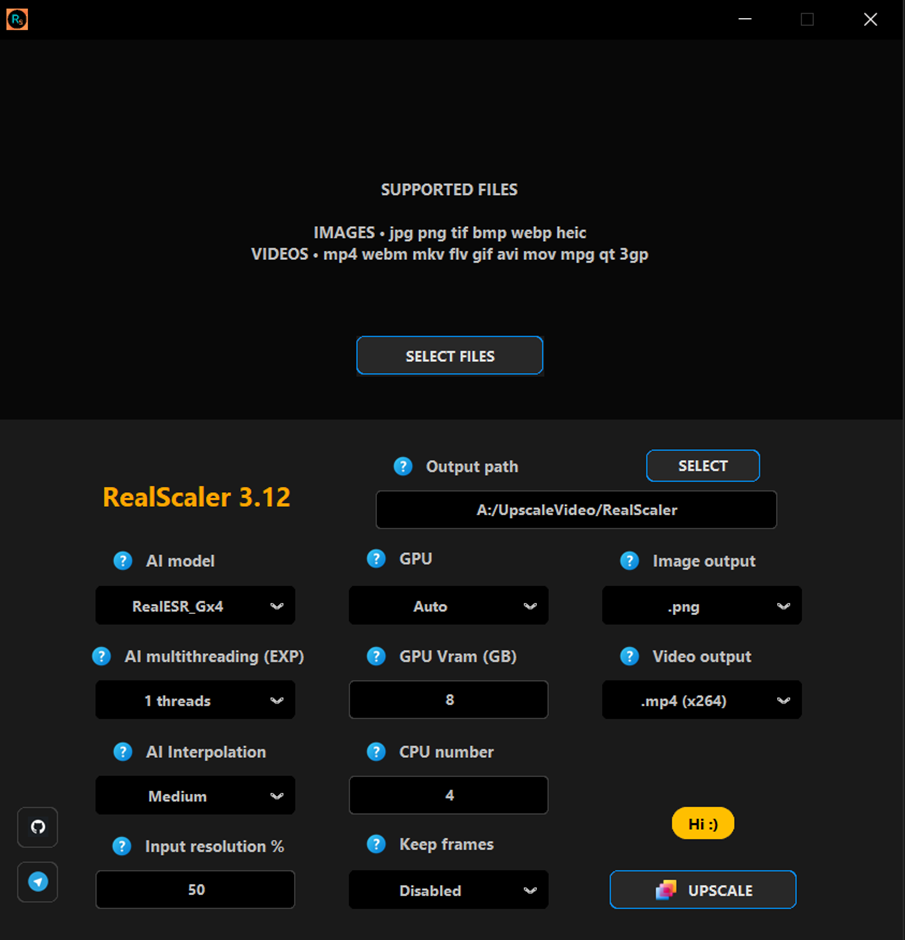
Это ваше решение какой интерфейс вы будете использовать.
Video2X
Video2X: https://github.com/k4yt3x/video2x?tab=readme-ov-file – это Open-source проект для увеличения видео на GPU (Nvidia, AMD, Intel). Поддерживает множество моделей, включая Waifu2X.
Программа имеет очень простой интерфейс и просто минимум настроек:
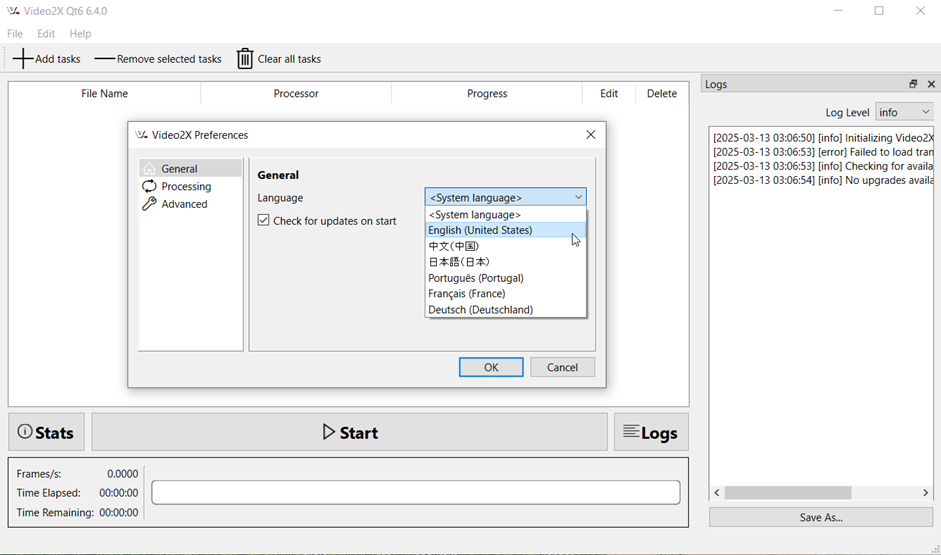
Поддерживает следующие языки:
-
Английский (США);
-
简体中文(中国);
-
Português (Португалия);
-
Français (Франция);
-
Deutsch (Германия).
Чтобы загрузить программу, нужно кликнуть по ссылке «Download the Latest Windows Installer Executable (6.4.0)» и загрузка начнётся автоматически (см. рис. 25):
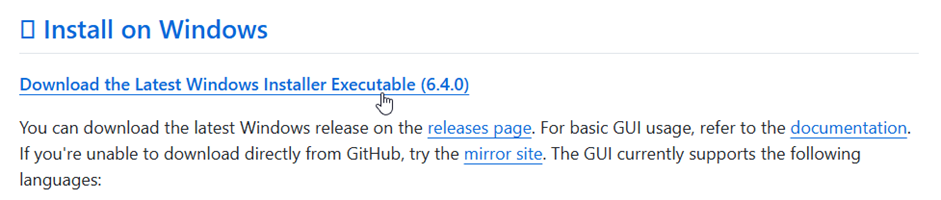
Файл до распаковки и установки весит 210мб, после установки 375мб.
При загрузке любого видеофайла в программу – выйдет окно настроек, где можно выбрать свою видеокарту для рендера видео, что нужно сделать с видео (увеличить или сделать интерполяцию кадров в видео), поставить нужную модель, которая будет использоваться для работы, установить коэффициент увеличения для видео и выбрать опции модели для увеличения (см. рис. 26 – 27):
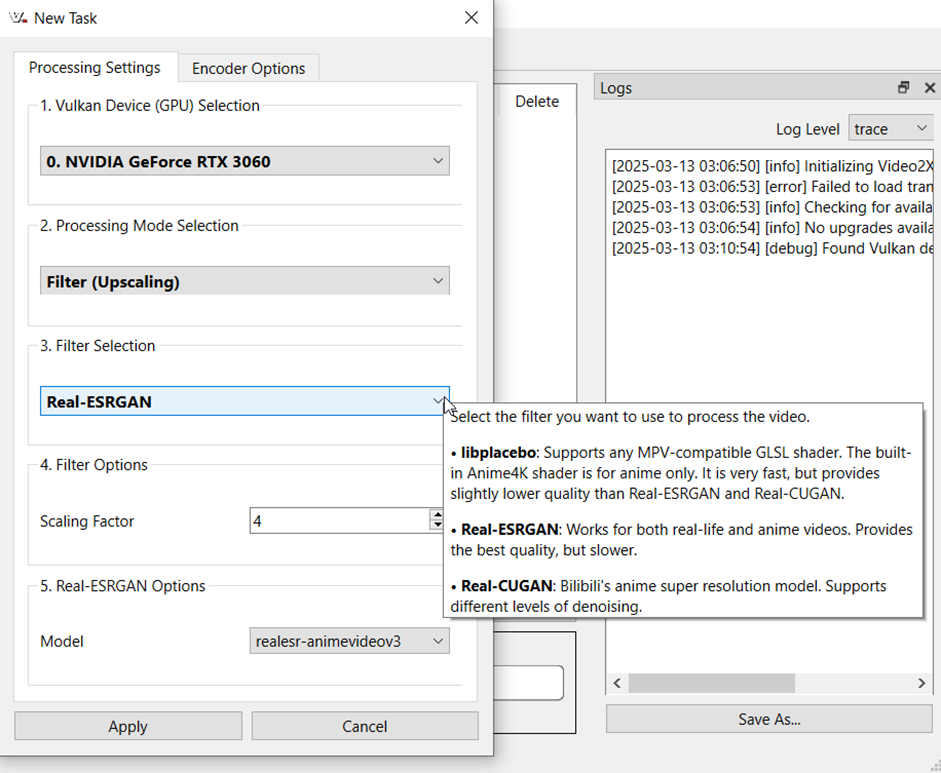
Фильтр libplacebo обеспечивает быструю обработку видео, но предназначен исключительно для аниме. Однако высокая скорость работы сказывается на качестве итогового изображения.
Фильтр Real-CUGAN также рассчитан только на аниме-видео, но позволяет добиться гораздо более высокого разрешения по сравнению с libplacebo.
Для реалистичных видео оптимальным выбором будет Real-ESRGAN, который подходит как для аниме, так и для реальных видеозаписей.
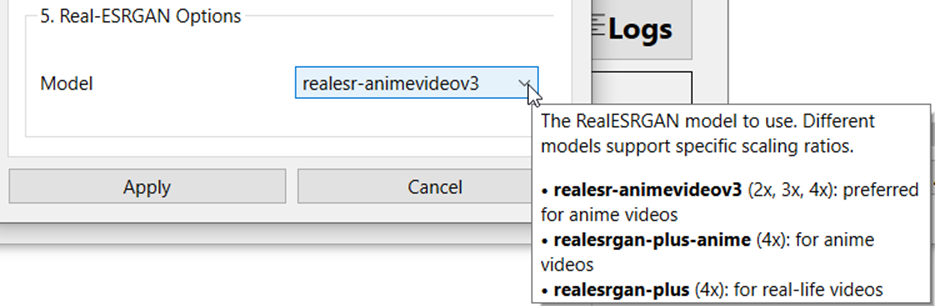
У параметра кодировщика есть дополнительные опции, но в целом они похожи на параметры у QualityScaler (см. рис. 28):
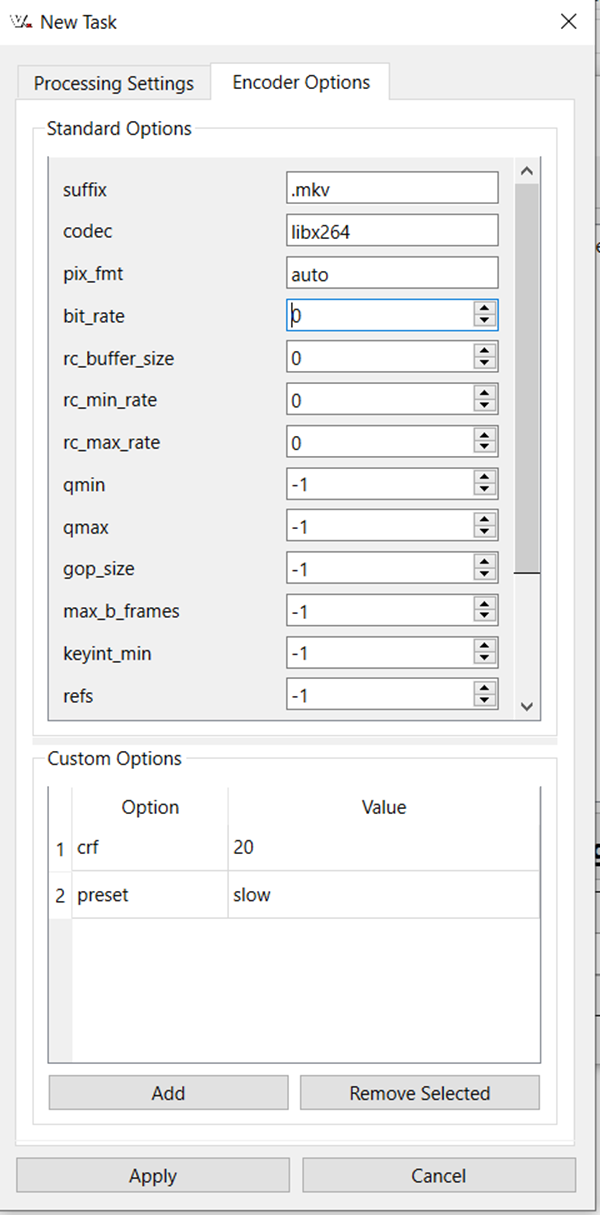
Разберём за что отвечает каждый пункт настроек меню.
-
suffix (.mkv): Формат конечного файла. В данном случае «.mkv», но можно выбрать другие, например «.mp4».
-
codec (libx264): Выбор кодека для сжатия видео. libx264 – стандартный кодек H.264, обеспечивающий хорошее качество при разумном размере файла.
-
pix_fmt (auto): Формат пикселей, auto означает, что программа автоматически выберет оптимальный формат.
-
bit_rate (0): Битрейт видео (0 означает автоматическое определение). Вручную задаётся в кбит/с. Например, 8000 для 8 Мбит/с.
-
rc_buffer_size (0): Размер буфера для регулирования битрейта (0 — автоматически).
-
rc_min_rate (0) / rc_max_rate (0): Минимальный и максимальный битрейт. 0 — автоматически. Можно задать, если нужен строгий контроль.
-
qmin (-1) / qmax (-1): Минимальное и максимальное значение квантования. -1 – значит, что программа подбирает сама.
-
gop_size (-1): Размер GOP (группы кадров). -1 – авто. Если задать 25, то каждые 25 кадров будет I-кадр.
-
max_b_frames (-1): Максимальное количество B-кадров. -1 – авто. Чем больше B-кадров, тем лучше сжатие, но выше нагрузка на CPU.
-
keyint_min (-1): Минимальное расстояние между ключевыми кадрами. -1 – авто.
-
refs (-1): Количество кадров для предсказания движения. -1 – авто. Больше кадров → лучше качество, но выше нагрузка.
-
thread_count (0): Количество потоков процессора для кодирования, 0 – программа выберет оптимальное число.
-
delay (0): Задержка перед началом кодирования (у меня стоит 0).
-
hwaccel (none): Аппаратное ускорение. none – CPU-рендер. Можно выбрать cuda, nvenc, qsv для GPU-ускорения.
-
Copy audio and subtitle streams – отвечает за копирование оригинальных аудиодорожек и субтитров без перекодирования.
-
Custom Options – пользовательские опции – здесь можно добавить свои параметры и пресеты настроек. У меня стоит: crf (20) то есть Constant Rate Factor = Контроль качества – о = максимальное качество (без потерь), 20 – 23 – баланс качества и размера видео, 30+ – хуже качество, но маленький файл.
-
preset (slow): ultrafast – максимальная скорость, но плохая компрессия. fast / medium – баланс. slow – лучшее качество при адекватной скорости. veryslow – максимальное сжатие, но долгое кодирование.
Waifu2X
Waifu2X – бесплатное ПО – ТОЛЬКО ДЛЯ ЛИЧНОГО ИСПОЛЬЗОВАНИЯ: https://github.com/AaronFeng753/Waifu2x-Extension-GUI Разработан для аниме и 2D-артов, но неплохо справляется и с видео. Использует deep learning для очистки изображения.
Устанавливается посредством загрузки приложения с GitHub по ссылке «Download Latest Stable Build» (см. рис. 29):
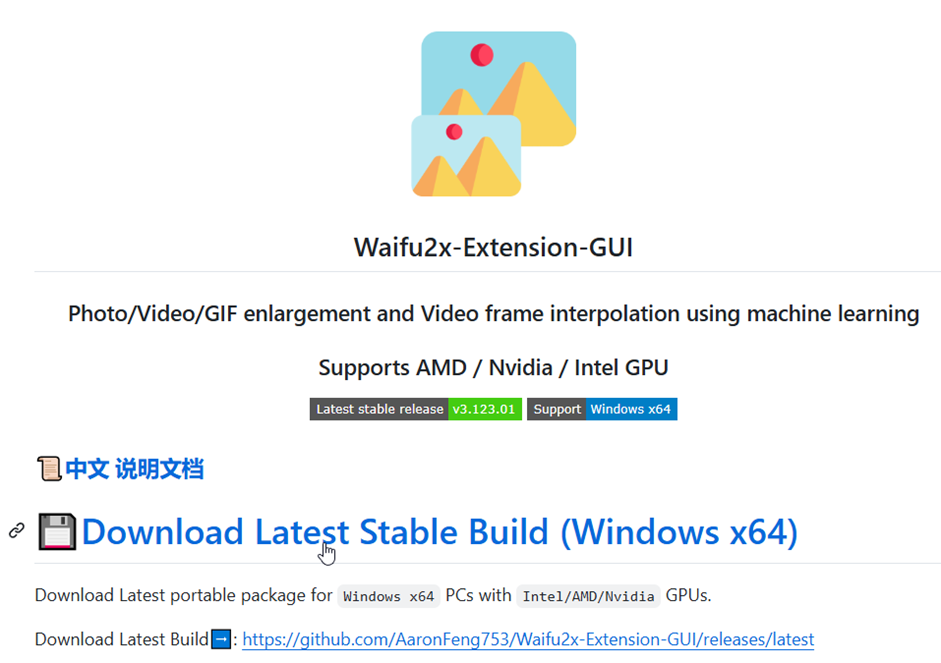
До распаковки и установки – архив весит 1,9гб, после распаковки 4,3гб.
После распаковки программу можно запустить из «.bat» файла (см. рис. 30) – это привычный вариант после запуска нейронок по типу ComfyUI или Forge через такой же «батник».
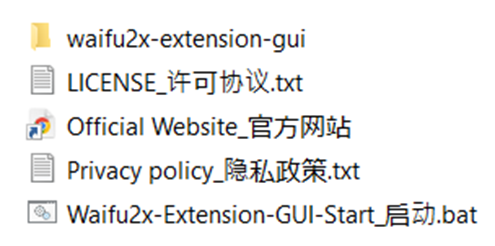
Встречает нас экран с пожеланием нам – оплатить премиум доступ к данной программе и задонатить автору (см. рис. 31), мы данный экран пропускаем и сразу переходим на страницу меню «Home» (см. рис. 32).
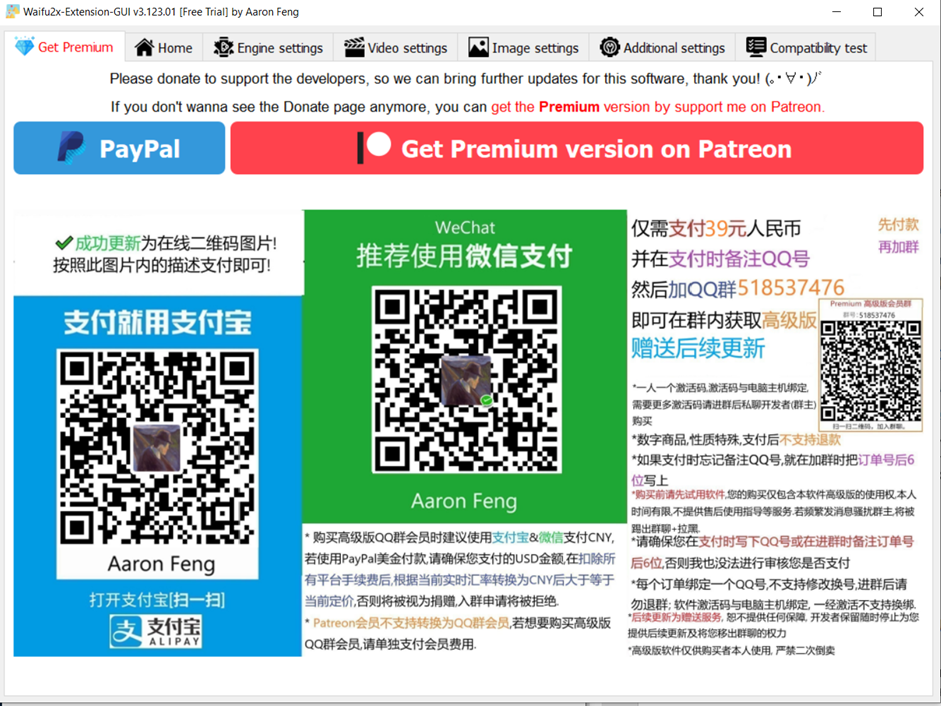
В этой вкладке представлено множество настроек, но часть из них доступна только в премиум-версии, что можно отнести к минусам программы. Однако есть и явное преимущество — возможность настраивать пресеты для разных типов видео, что значительно упрощает работу. Рекомендую выбрать один из пресетов: их названия интуитивно понятны, и, опираясь на разбор предыдущих программ, можно легко определить, какое качество они обеспечивают.
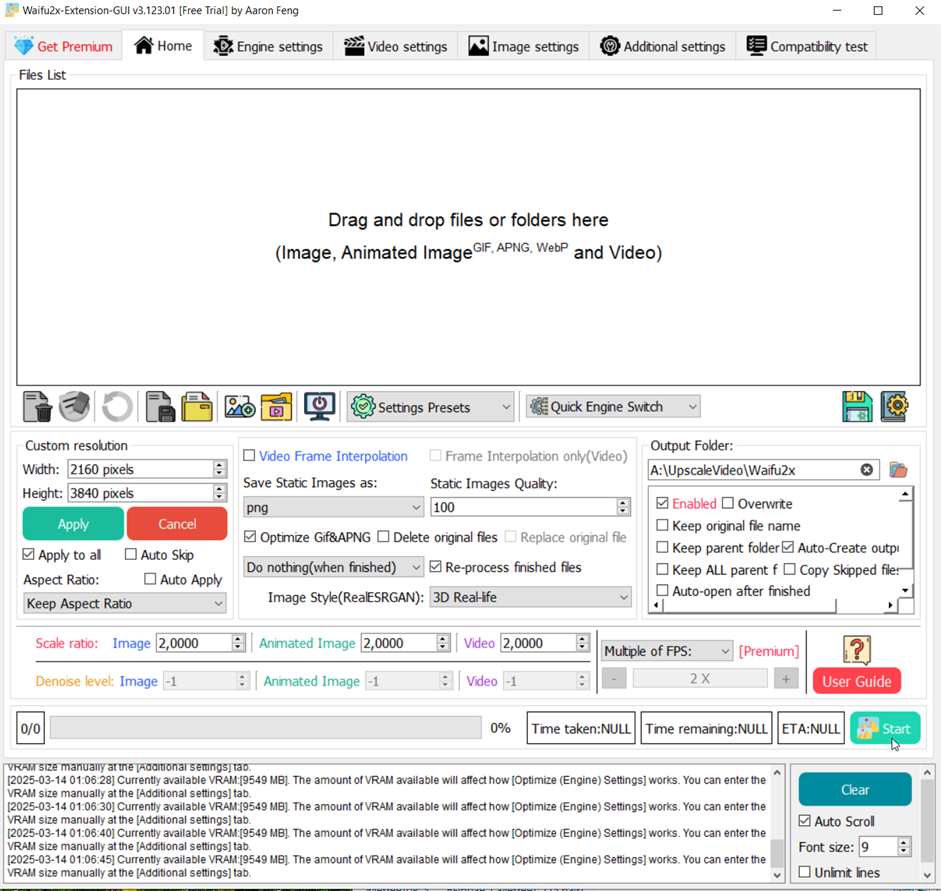
После того как всё настроите – можно нажать «Старт».
В пункте меню «Engine Sittings» (см. рис. 33) вам предлагается выбрать наилучшую модель для проведения операций над: изображениями, видео и анимированными изображениями (GIF и тд.), а также подробно «настроить» сами модели.
Исходя из субъективного опыта работы могу порекомендовать использовать для реалистичных изображений – Real-ESRGAN, для аниме изображений – Anime4K или Waifu2x-Caffe, для реалистичных видео – RTX Super-Res (если у вас карта RTX от NVIDIA) или Real-ESRGAN (работает медленнее чем RTX Super-Res), для аниме видео – Real-CUGAN или Anime4K.
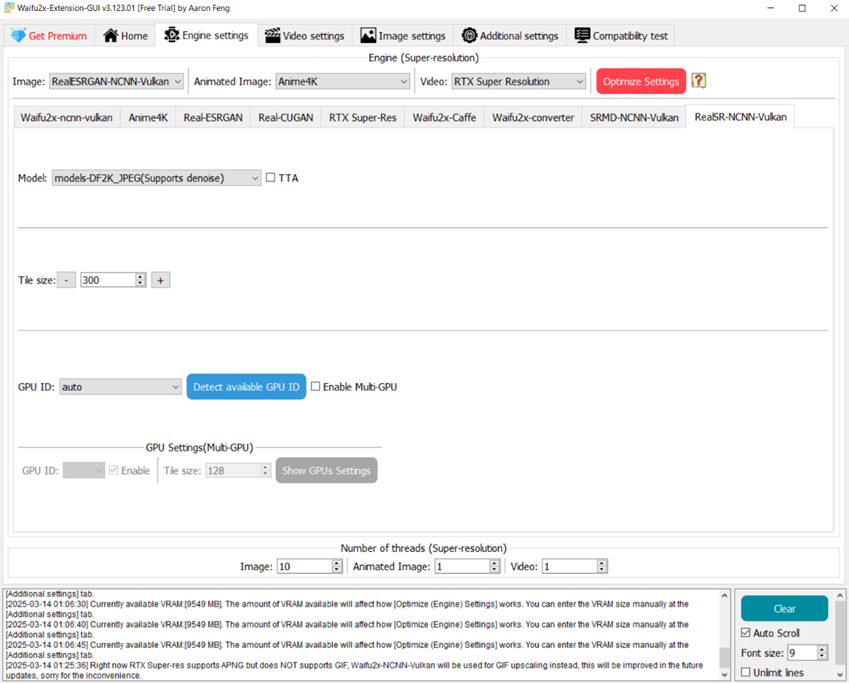
Не будем останавливаться подробно на моделях, рассмотрим только RTX Super-Res.
Во-первых, при выборе данного режима работы – вам нужно будет пройти тест совместимости, нажав голубую кнопку (см. рис. 34, 36), во-вторых, для работы вам потребуется установить себе на компьютер NVIDIA Broadcast SDK (см. рис. 35) – нажав на зелёную кнопочку вас перекинет на соответствующий сайт, где вы сможете скачать нужную вам версию SDK. Когда вы всё установите – нужно будет повторно пройти тест совместимости и запустить данный режим в работу.
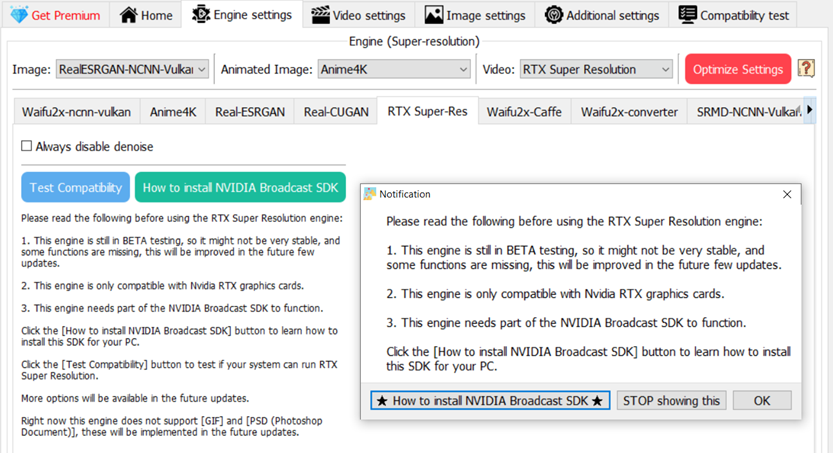
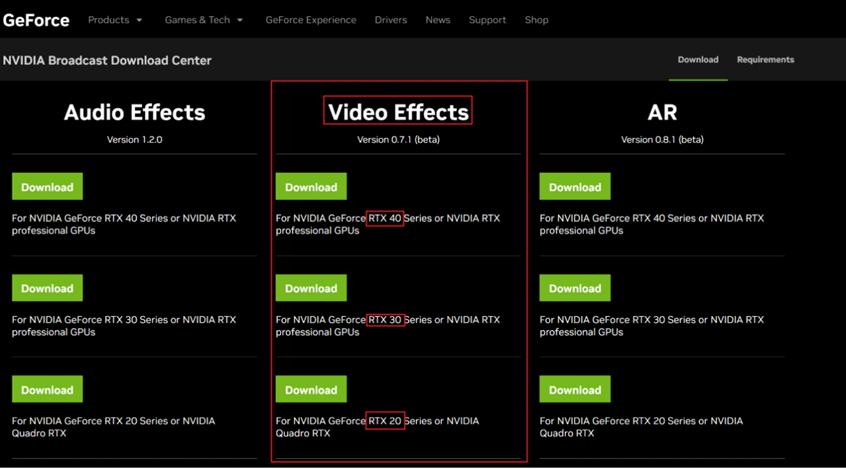
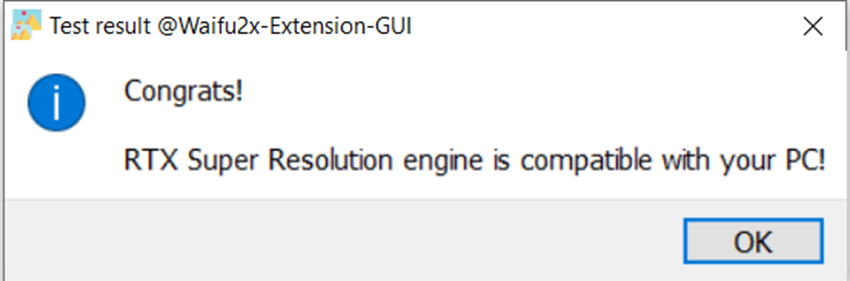
В меню настроек «Video Sittings» вы теоретически можете выбрать любые настройки, но практически – большая часть из них работает только с Премиумом, поэтому советую поставить все настройки как у меня:
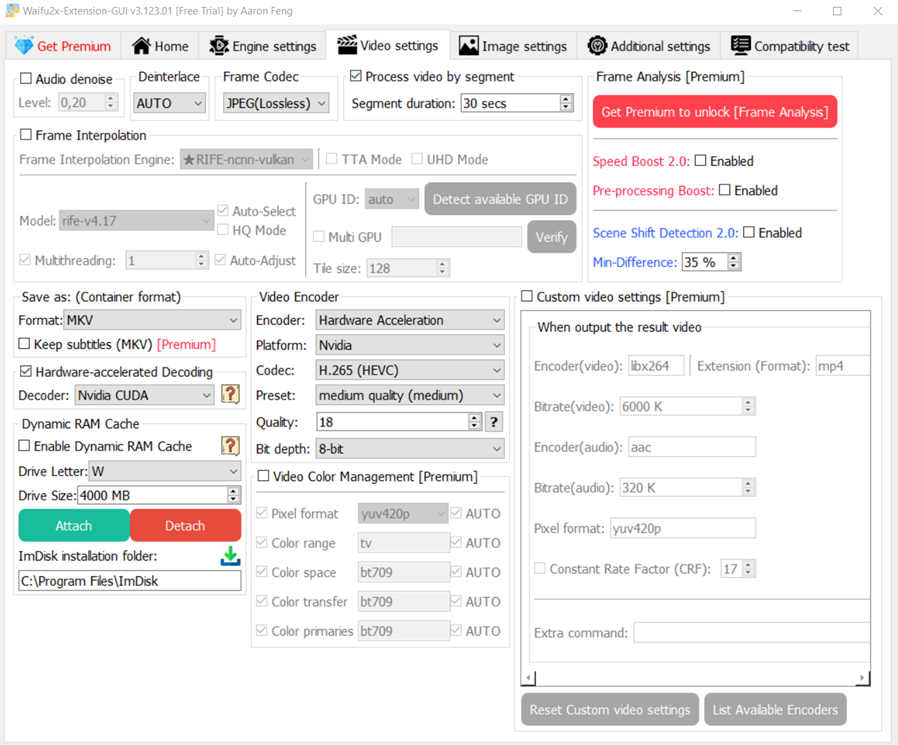
В глобальных настройках (см. рис. 38) можете включить GeForce RTX ON и все остальные настройки оставить по умолчанию.
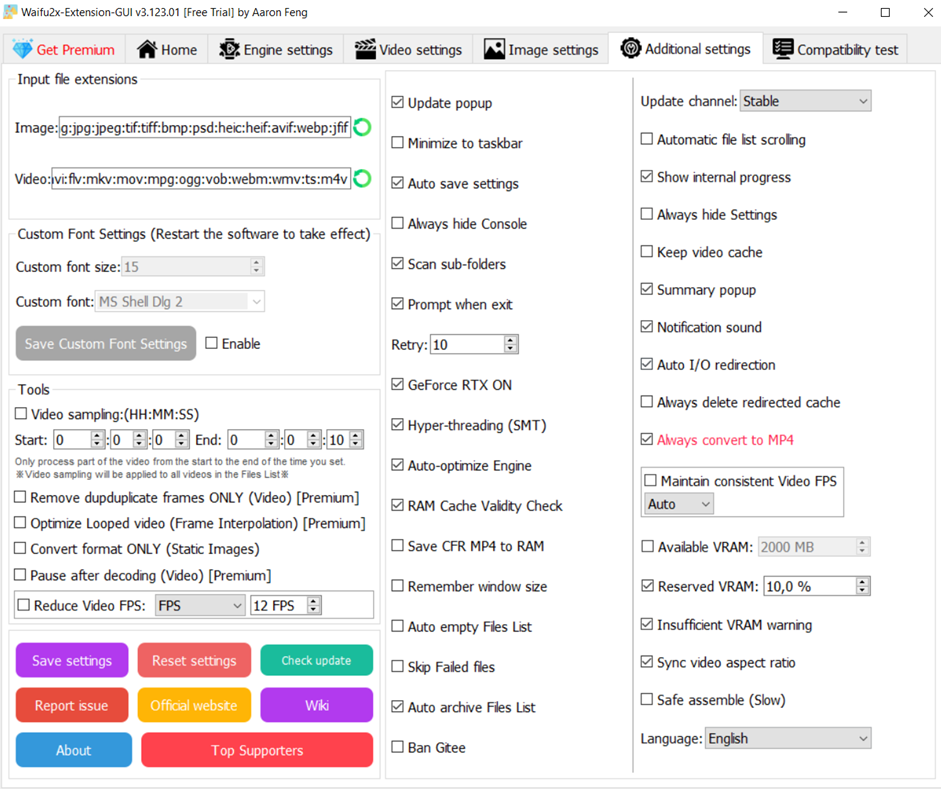
На последней странице настроек меню – вам предлагается пройти тест комфортной работы с различными плагинами и моделями. Тест выглядит следующим образом (см. рис. 39):
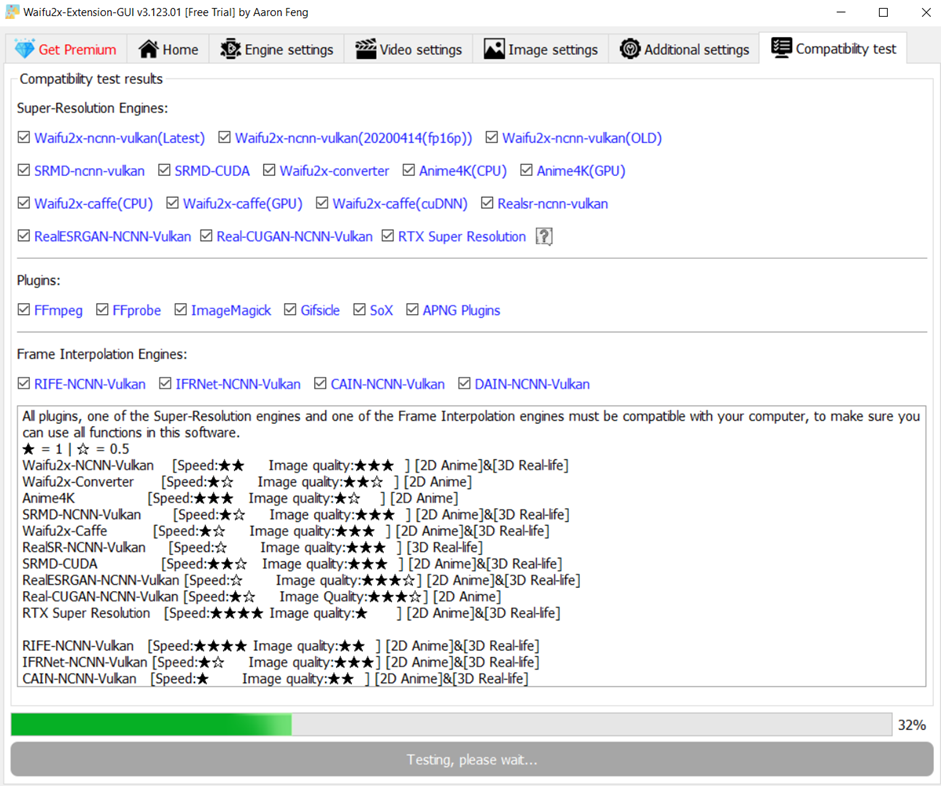
После его прохождения вам предложат прочитать инструкцию по применению программы (см. рис. 40):
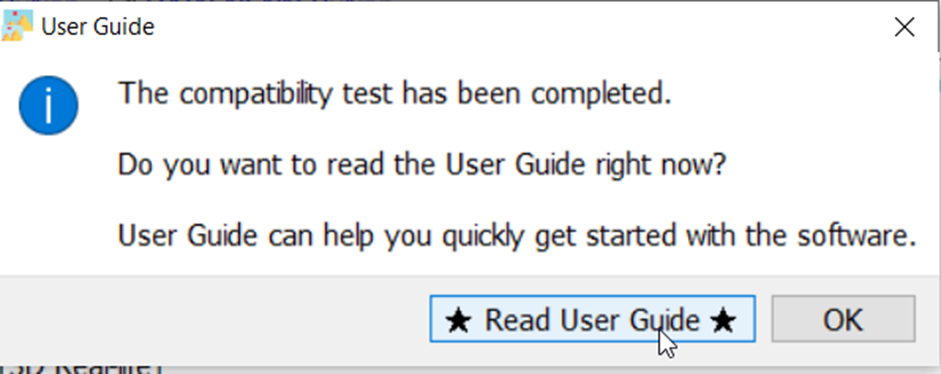
По итогу: на средних настройках 16 секундное видео в исходном масштабе Full HD 30fps масштабируется до 4к примерно за 27 секунд на RTX Super-Res, на максимальном качестве за 34 секунды. Real-ESRGAN работает гораздо медленнее и масштабирует видео до 4к за 2 часа. RealSR-NCNN-Vulkan – масштабирует видео до 4к за 49 минут.
На аниме видео и изображениях предлагаю вам проверить самостоятельно.
К плюсам данной программы я бы отметил загрузку всего приложения сразу, то есть вместе со всеми моделями, а также быструю работу на GPU. Но в целом в программе сделан акцент больше на аниме, как будто «Waifu2X» — это спасение для анимешников. Теперь даже старые серии выглядят, как ремастер!
FluidFrames.RIFE
FluidFrames.RIFE — это приложение Windows на базе искусственного интеллекта RIFE для создания покадровых и замедленных видеороликов. Он не просто апскейлит, но и улучшает плавность видео, добавляя промежуточные кадры (аналог DLSS в играх
Установка похожа на QualityScaler, однако теперь загружать модели не нужно, они уже есть в самом архиве.
FluidFrames.RIFE – делает видео плавнее, улучшает детализацию и поддерживает Slow Motion.
Заключение и ссылки
Ниже дана ссылка на мой Google диск со сравнением различных результатов генерации на примере одного видео в разных программах и GUI.
Какая программа или интерфейс лучше – решать вам, я лишь разобрал основные настройки и способ установки. Попробуйте сами и решите на чьей стороне вы (прикол из рекламы Twix
Какой вариант подходит вам? Пишите в комментариях! А если статья и видео было полезным, ставь лайк и подписывайся — впереди ещё больше крутых гайдов!
Мой ТГ канал (попросить помощи у меня): https://t.me/photoudzen (CGI: Blender 3D, After Effect, Nuke, UE5 и AI технологии: ComfyUI, Forge AI, Fooocus и тд.)
Мой Ютуб (посмотреть другие мои ролики по CGI и AI): https://www.youtube.com/@dmitriidak
Задонатить (если понравилась статья и объяснение материала
Заказать работу/проект – моё портфолио на Behance (графический дизайн): https://www.behance.net/gallery/188830159/portfolio-v-sfere-grafiki
Так как вставлять в таблицу на Хабре изображения весьма специфическое занятие, предлагаю к просмотру таблицу сравнения и отдельные файлы и видео которые были увеличенны в 7 программах (включая платный Topaz Video AI): https://drive.google.com/drive/folders/1V-GuXEbUVfgqzLp8myw-9dHS43Dvdty4?usp=sharing
По ссылке представлены: Word-документ с сравнительной таблицей (она неполная), 8 отдельных папок с названиями программ, где было выполнено масштабирование, каждая папка с 8-ю изображениями (полное сравнение) и 8 видео (7 из них – это различные масштабирования в различных программах + Оригинал).
Спасибо за внимание!
Автор: Dmitrii_DAK


